OS(Windows)プロダクトキーの調べ方・確認方法
個人的な話ですが…PCのOS(WIN7)を再インストールをするにあたり、
OSのプロダクトキーが必要になりました。
メーカーPCを購入している場合は、プロダクトキーのシールで確認できるのですが、
私はそうしたPCではなく、ショップや個人のBTOパソコンを利用している関係もあり…?
今再インストールしたいPCにはシールが貼ってはありません。
確か、購入時にはプロダクトキーを何らかの形で受け取っていると思うのですが、
2年近く経過してしまってどこにいっちゃいました^^;
「OSプロダクトキーなんてPC内で確認できないの?」とお考えの方もいると思いますが、
残念ながら、プロダクトキーはスンナリとは見れません!

ちなみにシステムから確認できるコチラのプロダクトIDはプロダクトキーとは異なります。

でも、コマンドプロンプト(cmd.exe)を起動して、slmgr -dlvを実行すれば、
OSのライセンスバージョン等からプロダクトキーの一部(下5つ)は確認できます。
(後程、使うので一応覚えておいてください。)


以上の様に、現状のPC上からは正確なプロダクトキーを確認することはできません。
では、シールを無くしてしまった等の場合、どうすることもできない…かと申しますと、
「そんな事はないのです!」

今回の記事でお伝えしたいのは、
そんな場面で重宝する、とても便利な無料アプリのご紹介!!
《Windows Product Key Viewer》を使えば超カンタンに確認できます。
海外のフリーソフトなのでちょっと心配もありましたが、全然大丈夫でした。
予想以上にスンナリ確認できました。
初めてご利用される方は、私の様に不安もあると思いますので、
アプリDL方法、プロダクトキー確認までの流れをご説明しておきましょう。
①以下のページからzipファイルをDLする
無料アプリのDLページはこちら→Windows Product Key Viewer

②DLしたzipファイルを解凍

winproductkey.exeが該当のアプリです。
その他のファイルは不要なので捨ててしまっても問題ありません。
③winproductkey.exeをダブルクリックして起動する
(インストールタイプではありません。)
面倒な作業も一切無く、起動後スグにプロダククトキーが表示されます(ハイライト部)。
こちらはコピペできますので取り合えずメモ帳にでも保存しておきましょう。

④これで用は足りましたので×でアプリを閉じます
ですが、このとき寄付のウィンドウが開きます。

感謝しながら×で閉じます^^;
その後、更にこんなウィンドウが開きます。

10秒すれば自動的に消えるので我慢しましょう。
そして、更に今度はWindowsの互換性アシスタンとが開きまして、
プログラムが正しくインストールされたか?聞かれますが、
これも×で閉じてしまって問題ありません。

何回かテスト的にアプリを起動して、別のプログラムがインストールされたり、
変な置き土産がないか確認はしています。
ノートンも検知しませんので安全とは思われますが、一応自己責任でお願いします^^;
プロダクトキーが表示されましたら、一応先述しましたコマンドプロンプトから、
下5つを確認してみてください。

間違いがなければ、正確なプロダクトキーが表示されています。
繰り返しになりますが…
こちらのソフトはDLページや利用後に「寄付してね(Donate)」とありますが、
寄付しなくても問題なく利用できます^^;
提供していただき深く感謝していますが、
海外サイトでクレジットカードの寄付(支払い)って、何か怖いです。

私のPCではWIN7となりましたが、
WIN95からWIN10まで対応されています。
OSのプロダクトキーが分からなくて困っている方は参考にしてください。

コメント
- トラックバックは利用できません。
- コメント (0)

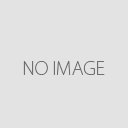

この記事へのコメントはありません。